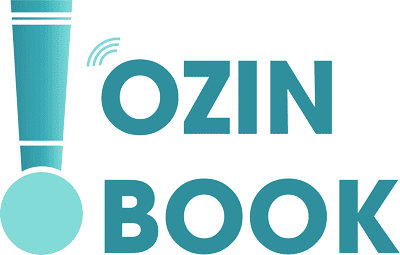If you don't have an account, don't worry. Your account will be created automatically when you pay for the order. Password and username will be sent to the email you provided when paying for the order.
Also, if you want to register for an account before buying a book, please click on the top right corner of the webiste at the "Login / Register" location. Then enter your email. The system will start creating an account for you. Note that you need to make sure your email is correct, as we will provide your login password and access to the books you purchase through this email.
Some email providers mistakenly send Ozinbook.com emails to a junk or spam folder. If you are not receiving emails from Ozinbook.com, first check your junk or spam folder. If you find Ozinbook.com emails there, mark them as Safe, Not Junk, or Move to inbox. Next, add info@ozinbook.com to your Address or Contacts list.
Click "Login/Register" in the top right corner of the website, then select "Lost your password?". Or you can also access the following link:
https://ozinbook.com/my-account/?action=login
and select "Lost your password?" then follow the instructions. We reset passwords via email automatically so please check your email carefully and don't ask for too many password resets (2 times requesting password reset at least 10 minutes apart). When you request a password reset too many times in a row, the system will send a password reset email repeatedly, leading to your inability to log in to the system or being banned from accessing the webiste because of abnormal access.
Although we do not store your credit card information, to ensure lasting access to the resources you have purchased keep access to your account at all times. At the same time, we also provide coupons and discount codes through accounts registered on the website. So to avoid missing out on valuable coupons or discount codes, always keep your account safe and ready to access at any time.
In some cases, when the number of users is too large and there are too many orders happening at the same time, the system may be overloaded and send emails slowly. If you do not receive an email granting access to your account after payment or registration, contact us via email:info@ozinbook.com for help.
We offer extended digital licensing. Allows you to use on any suitable electronic device without purchasing a new license. With one purchase, you can simultaneously use it on your computer, phone, music player, e-reader, etc., without any fees.
.M4b files are compatible with iTunes and will play on almost all Apple devices. These are the latest advancement in audio file technology. They are audiobook-friendly versions of m4a files which are smaller while offering better sound quality. The m4b files can be "bookmarked" allowing you to return to the last listening point of your audiobook.
.Mp3 files offer the widest compatibility of nearly any audio format. These are the most widely used form of compressed audio files. They download quickly and play in most media players. If you’re using an older operating system or media device, download mp3 files to ensure the highest compatibility.
However, we can still use MP3 for iphone M4B for Android devices as usual. Even M4B is much more convenient than MP3 because the files are packed into one large M4B file but still provides the ability to select tracks like using a single MP3 file.
To read more about usage on devices visit and the following link https://ozinbook.com/help/ or contact us directly for the best support.
Absolutely not. We provide you with a permanent download so you can just download it and put it on any device you want without having to maintain an internet connection every time you use it.
Yes, you can burn your audiobook to a CD for your individual use only. Please consult your preferred CD burning software manufacturer’s documentation for more detailed information. For general information related to burning to CD (or DVD) using Mac OSX or Windows operating system's built-in burning functionality, please click here "How do I burn an audiobook to a CD or DVD?"
Our audiobooks are available in standard mp3 format and are compatible with PC and Mac desktop and laptop computers, as well as popular mobile devices including all iOS devices (such as iPhone, iPod, iPad, etc) and all Android devices.
For the best experience on mobile devices such as phones and tablets we highly recommend downloading our Free Apps for Android devices from the following links:Voice Audiobook Player.
On iphone you do not need to install any additional applications, use the available ibooks application to listen to your audio books. Please see details here.
Due to the length of some audiobooks, it is necessary to split them up into multiple downloads. This allows you to start listening to the first chapter as soon as it is downloaded without having to wait for the rest of the book to finish downloading.
Chrome:
Click the "Download & Play on Computer" link to the left of your audiobook in "My Library". At this point you can choose your preferred audio format, mp3 or m4b from the format dropdown menu (m4b is for Apple mobile devices). Once you've chosen your format, click each orange "download" button to save the audiobook files to your computer. In XP, you will receive a dialogue box asking if you would like to run or save the file. Click Save and choose a convenient location to download the file to such as the desktop. Once downloaded, go to the location you chose and if you chose the mp3 option unzip the mp3 files from the zip file(s) you just downloaded. Afterward double click the audiobook file and your default Media Player should then open to play it.
In Windows 7, once the download has completed, you will receive a notification at the bottom left hand corner of the browser screen showing the full name of the audiobook. The file(s) will be located in the "Downloads" folder. To browse to your audiobook go to the start button, left click on "Computer", then left click on the "Downloads" link under "Favorites" and the downloads folder will open. If you chose the mp3 option unzip the mp3 files from the zip file(s) you just downloaded. Click the file and your default media player should open the book.
Internet Explorer 9:
Click the "Download & Play on Computer" link to the left of your audiobook in "My Library". At this point you can choose your preferred audio format, mp3 or m4b from the format dropdown menu (m4b is for Apple mobile devices). Once you've chosen your format, click each orange "download" button to save the audiobook files to your computer. You will receive a message at the bottom of the browser window asking, "Do you want to open or save the file"? Click on "Save" and your audiobook will download to the "Downloads" folder. You can access the "Downloads" folder by going to the Start Button --> Documents --> look to the left hand column under favorites and click on "Downloads." Or go to the Start button --> Computer--> look to the left hand column under favorites and click on "Downloads." If you chose the mp3 option unzip the mp3 files from the zip file(s) you just downloaded.
In XP, you will receive a dialogue box asking if you would like to run or save the file. Click Save and choose a convenient location to download the file to such as the desktop. Once downloaded, go to the Desktop and if you chose the mp3 option unzip the mp3 files from the zip file(s) you just downloaded. Afterward double click the audiobook file(s) and your default Media Player should open to play it.
Internet Explorer 8 and Older:
Click the "Download & Play on Computer" link to the left of your audiobook in "My Library". At this point you can choose your preferred audio format, mp3 or m4b from the format dropdown menu (m4b is for Apple mobile devices). Once you've chosen your format, click each orange "download" button to save the audiobook files to your computer. you will receive the following dialogue box ,"File download - Security Warning. Do you want to run or save this file?" Click "Save" and a new dialogue box will appear asking where to save the file. Click the "Desktop" icon or link to start the download. Click "Save" again. Once completed, if you chose the mp3 option unzip the mp3 files from the zip file(s) you just downloaded. Afterward double click the audiobook file(s) and your default Media Player should open to play it.
Firefox:
Click the "Download & Play on Computer" link to the left of your audiobook in "My Library". At this point you can choose your preferred audio format, mp3 or m4b from the format dropdown menu (m4b is for Apple mobile devices). Once you've chosen your format, click each orange "download" button to save the audiobook files to your computer. You will receive the following dialogue box, "You have chosen to open (FILENAME) which is a: Binary File from https://ozinbook.com/. Would you like to save this file?" Click on save and a new "Downloads" dialogue box will appear showing you the progress of your file. Once completed, you will receive a notification from Firefox. Your audiobook will download to the "Downloads" folder. You can access the "Downloads" folder by going to the Start Button --> Documents --> look to the left hand column under favorites and click on "Downloads." Or go to the Start Button --> Computer--> look to the left hand column under favorites and click on "Downloads." If you chose the mp3 option unzip the mp3 files from the zip file(s) you just downloaded. Afterward double click the audiobook file(s) and your default Media Player should
Yes, anytime you pause the audiobook the website or app will store a bookmark. The website or app will also automatically bookmark your audiobook as you listen every 30 seconds and store that information on our servers. So no matter when or where you listen, your audiobooks will always pick up where it left off.
We all make mistakes! Please contact our Customer Service team and they can help you out.